3 Cara Membuat Simbol Ceklis di Microsoft Word, Excel dan PowerPoint
Halo semuanya, kali ini Teknodaim ingin berbagi tutorial cara membuat simbol ceklis di Word, Excel dan PowerPoint. Bagaimana caranya?
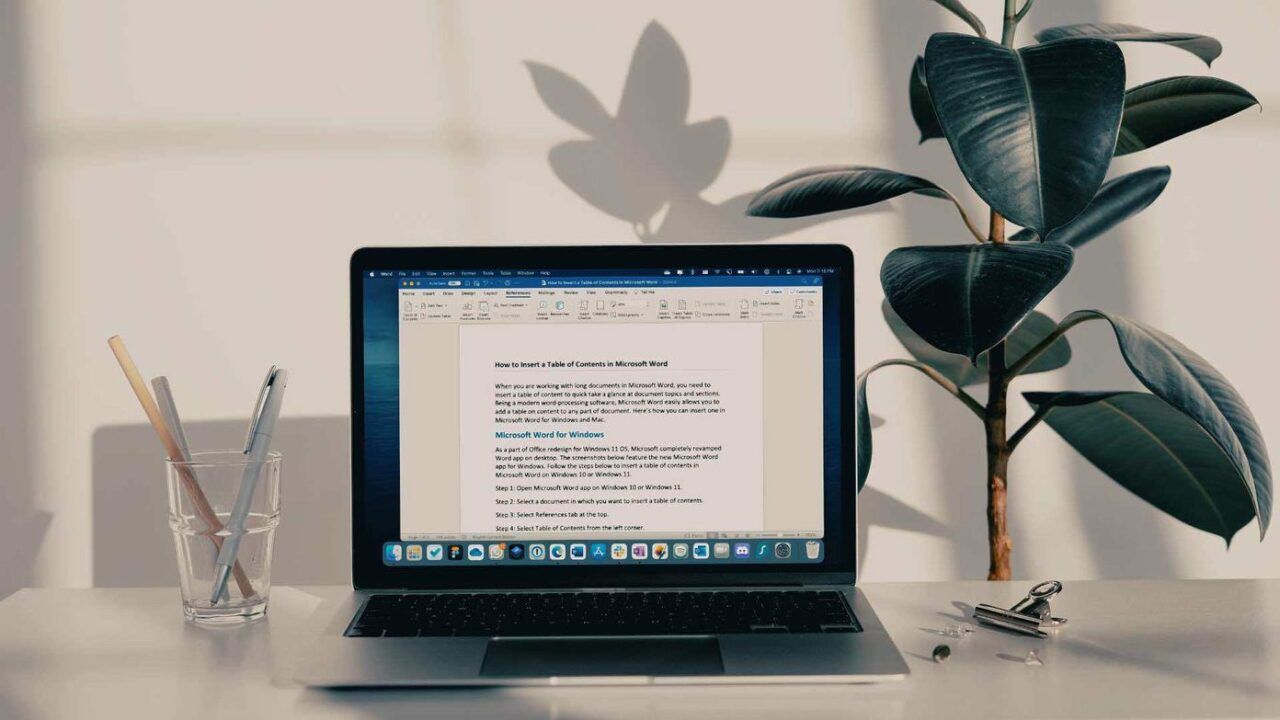
Cara Membuat Simbol Ceklis Di Microsoft
Ketika kalian sedang membuat dokumen atau file, pasti sering kali menerima perintah untuk memasukkan tanda ceklis. Mungkin sebagian dari kalian sudah ada yang tahu bagaimana cara melakukannya, tapi sebagian juga pasti masih ada yang kesulitan untuk membuat simbol ceklis. Maka dari itu Teknodaim ingin berbagi tutorial cara membuat simbol ceklis.
Biasanya simbol centang ini digunakan di dokumen dengan tujuan untuk menandai bagian yang sudah selesai, membuat point kesimpulan sampai mempercantik isi dokumen.
BACA JUGA:
- 5 Cara Mengubah PDF ke Word Dengan Mudah!
- Cara Mengaktifkan Dark Mode Windows 11
- 7 Rekomendasi Situs Download Template PPT Gratis
Berikut Cara Membuat Tanda Centang di Word, Excel dan PowerPoint
Penasaran bagaimana cara membuat tanda centang di Word, Excel dan PowerPoint? Kalau begitu mari kita lihat tutorialnya di bawah ini.
1. Cara Membuat Simbol Ceklis di Word

Tutorial yang pertama adalah cara membuat symbol ceklis di Microsoft Word. Seperti yang kita ketahui Microsoft Word merupakan salah satu software yang berfungsi untuk membantu penggunanya membuat dokumen. Berikut cara membuat simbol ceklis di Word:
- Pertama buka Microsoft Word.
- Lalu buat dokumen baru atau buka dokumen yang ingin kalian edit.
- Setelah itu pilih insert, symbol dan more symbol.
- Kemudian ganti Font ke Wingdings dan pilih simbol ceklis.
- Simbol ceklis secara otomatis akan tersimpan di dokumen.
2. Cara Membuat Tanda Centang di Excel
Tutorial selanjutnya adalah cara membuat tanda centang di Microsoft Excel. Sama seperti Word, Excel ini merupakan software yang membantu penggunanya untuk membuat dokumen, tapi dokumen yang biasa dibuat di Excel dokumen perhitungan. Berikut cara membuat tanda centang di Excel:
-
1
Buka Microsoft Excel
Pertama adalah buka Microsoft, lalu buat dokumen baru atau buka dokumen yang ingin kalian edit.
Buka Microsoft Excel | maimelajah.com -
2
Buka Menu Symbol
Setelah itu klik tab Insert dan pilih menu symbol.
Buka Menu Symbol | leskompi.com -
3
Isi Character Code Menjadi 252
Setelah itu kalian ganti kolom font menjadi Wingdings dan isikan character code menjadi 252. Nanti simbol ceklis akan muncul dan bisa langsung kalian pakai.
Isi Character Code menjadi 252 | leskompi.com
3. Cara Membuat Simbol Centang di PowerPoint

Tutorial berikutnya adalah cara membuat symbol centang di powerpoint. Sama seperti point sebelumnya, Power Point merupakan software yang membantu penggunanya membuat dokumen. Namun dokumen yang biasa di buat di Power Point biasanya untuk presentasi. Berikut cara membuat simbol centang di Power Point.
- Pertama buka software PowerPoint di komputer kalian.
- Setelah itu buat dokumen baru atau buka dokumen yang ingin kalian edit.
- Lalu klik tab Home, terus ubah font ke Windings 2.
- Kemudian kalian nyalakan Capslock dan ketik huruf P kapital di dokumen.
- Maka secara otomatis simbol ceklis akan muncul.
Demikianlah tutorial cara membuat simbol ceklis di Word, Excel dan Power Point. Setelah membaca artikel dan melihat caranya, kira-kira nih apakah tutorial yang kami bagikan sangat bermanfaat? Terus jangan lupa untuk selalu mengunjungi Teknodaim.
