Begini Cara Untuk Mengaktifkan Dark Mode atau Mode Gelap di Windows 11
Kamu ternyata juga bisa mengaktifkan Dark Mode atau Mode Gelap di Windows 11, untuk caranya bisa simak aja informasi berikut ini.
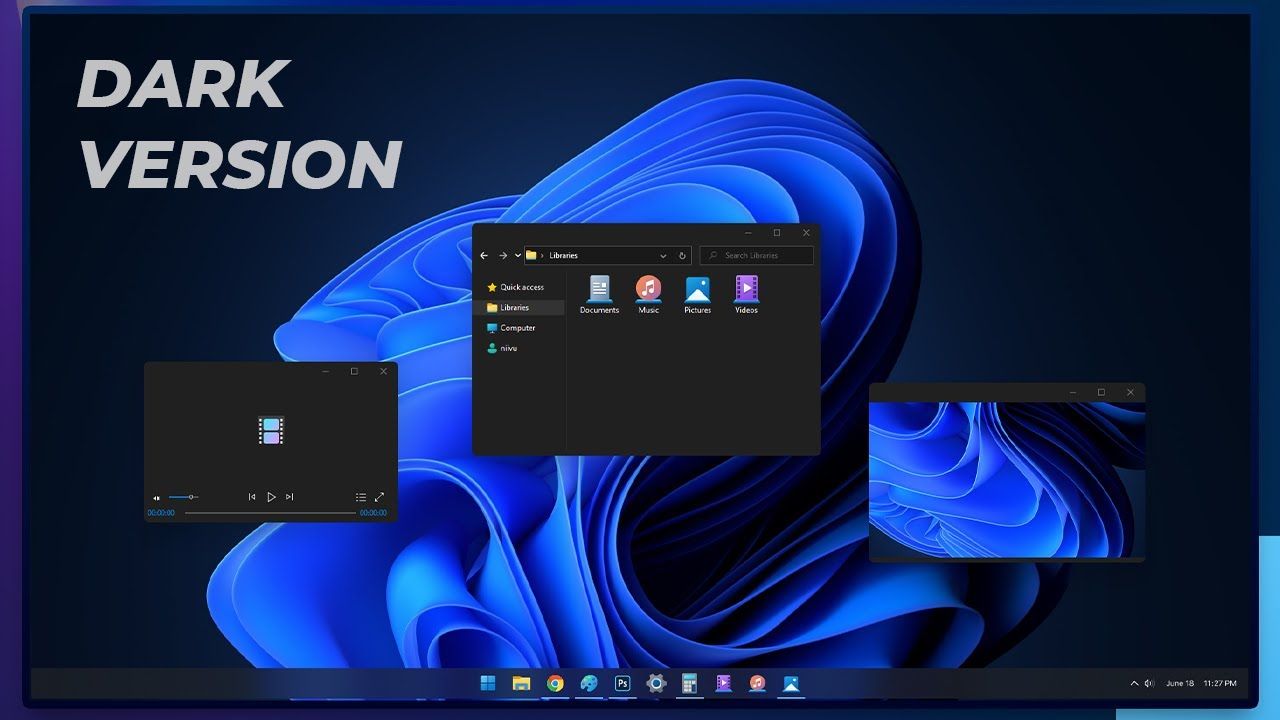
Dark Mode Windows 11 |
YouTube: The Tutorial Teacher
Sistem Operasi atau OS terbaru Windows 11 secara default atau bawaannya membawa tampilan Light Mode atau Mode Terang. Meski begitu, tahukah kamu bahwa ternyata kamu juga bisa mengaktifkan Dark Mode atau Mode Gelap pada Windows 11.
Dengan mengaktifkan Dark Mode, tampilan layar yang ditampilkan akan tampak lebih gelap dan nyaman untuk mata. Terutama bagi kalian yang sering kali mengalami kondisi mata lelah ketika menggunakan PC atau Laptop pada ruangan yang kurang cahaya.
Cara Mengaktifkan Dark Mode atau Mode Gelap di Windows 11
Klik Kanan pada Layar Dekstop

Pilih ”Personalize”
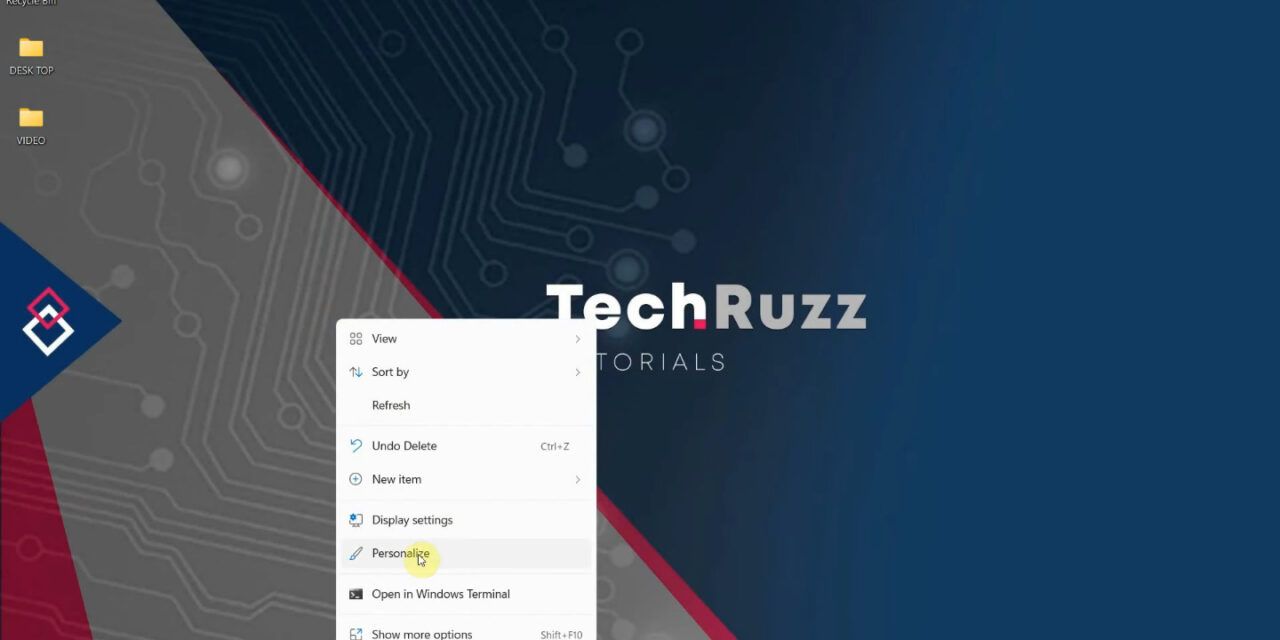
Klik Menu ”Themes”

Pilih Tema Dark Mode
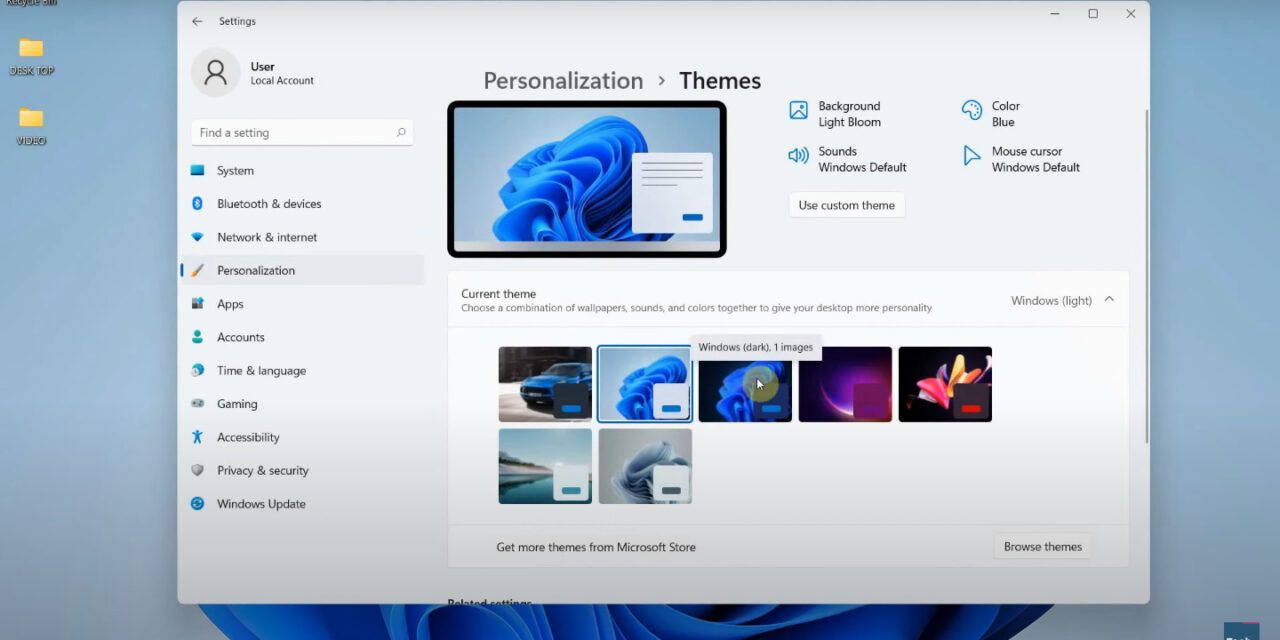
Selesai
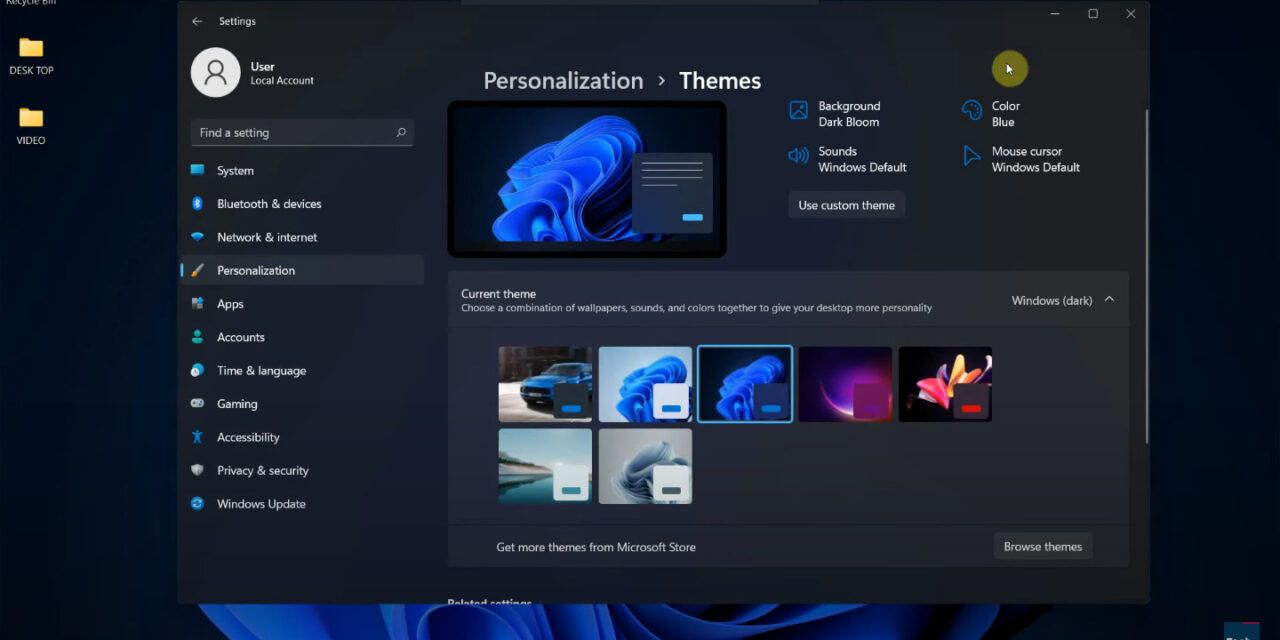
Dark Mode Windows 11 Dapat Dikombinasikan dengan Warna Lainnya
Nah terdapat satu hal menarik untuk fitur Dark Mode yang ada pada Windows 11 yang mana pengguna dapat mencampurnya dengan warna lainnya.
Kamu dapat memilih pilihan warna yang tersedia pada Menu ”Colors” dan scroll ke bagian paling bawah. Pilihan warnanya sendiri antara lain seperti merah, biru, kuning, hijau dan masih banyak lagi sesuai keinginan.
Tampilan yang dapat kamu campur warnanya ialah indikator garis taksbar, daftar tab pada Google Chrome dan lain sebagainya.
Baca juga:
Semoga informasi yang Teknodaim berikan kepada kalian semua kali ini bisa berguna dan bermanfaat. Kalau ada pertanyaan atau hal lainnya yang ingin kamu sampaikan, bisa tuliskan aja ke kolom komentar yang tersedia.
