Cara Buka Situs yang Diblokir di Google Chrome PC/Laptop dengan Mudah
Tidak banyak orang tahu tentang cara buka situs yang diblokir di Google Chrome dan Mozilla Firefox ini. Mengingat kini pemerintah sudah menerapkan peraturan untuk tidak boleh mengakses situs-situs terlarang. Diantaranya seperti situs perjudian, pornografi, dan lainnya. Namun ada beberapa situs yang diblokir diperlukan untuk pekerjaan seperti para website development misalnya. Dengan begini cara ini mungkin […]

Cara buka situs yang diblokir di googl chrome | Twitter.com
Tidak banyak orang tahu tentang cara buka situs yang diblokir di Google Chrome dan Mozilla Firefox ini. Mengingat kini pemerintah sudah menerapkan peraturan untuk tidak boleh mengakses situs-situs terlarang.
Diantaranya seperti situs perjudian, pornografi, dan lainnya. Namun ada beberapa situs yang diblokir diperlukan untuk pekerjaan seperti para website development misalnya. Dengan begini cara ini mungkin bisa kamu gunakan untuk mengatasi pemblokiran situs tersebut.
Cara Buka Blokir Situs yang Diblokir di Google Chrome dan Mozilla Firefox
Kamu mungkin malas untuk install VPN terlebih dahulu di PC atau laptop. Tidak perlu khawatir, karena kamu bisa menggunakan extension VPN langsung yang tertempel di browser kamu.
Penasaran bagaimana caranya? Cara buka situs yang diblokir ini tidak hanya di Google Chrome saja. Tapi Teknodaim juga menyediakan caranya untuk browser Mozilla Firefox yang banyak digunakan oleh para pengguna PC/laptop.
Waktu yang dibutuhkan: 3 menit
Untuk cara pertama kita mulai dari browser Google Chrome dulu. Yuk langsung saja simak berikut langkah-langkah lengkapnya.
- Buka aplikasi Google Chrome di PC/laptop kamu
Lalu kunjungi laman Chrome Web Store, kemudian buka extension Browsec VPN – Free and Unlimited VPN (https://chrome.google.com/webstore/detail/browsec-vpn-free-and-unli/omghfjlpggmjjaagoclmmobgdodcjboh?hl=en). Setelah itu klik pada tombol Add to Chrome untuk memasangnya.
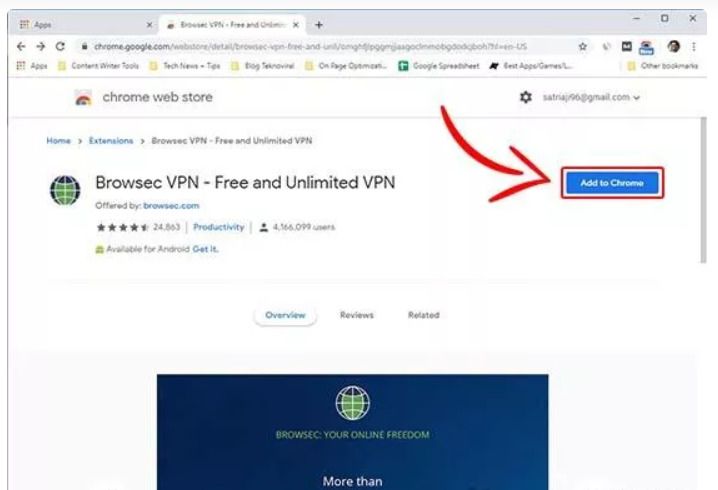
- Pop up pemasangan ekstensi
Nanti bakal muncul pop up extension Browsec VPN. Untuk memasangnya klik pada Add extentsion.
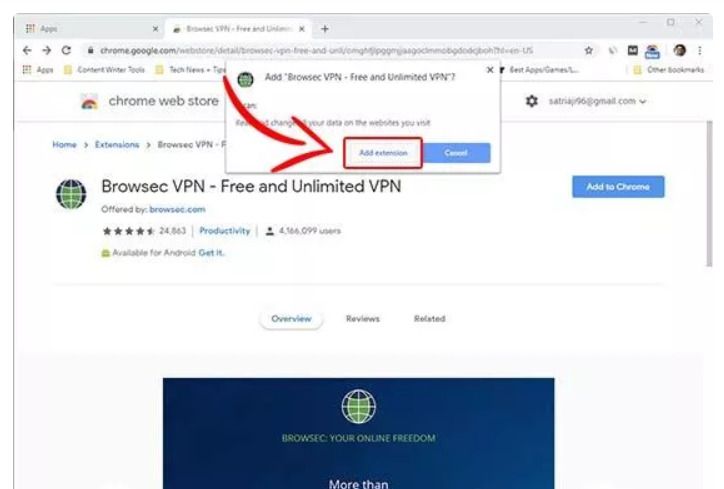
- Pilih server
Untuk mengakses Browsec VPN kamu tinggal klik pada ikon yang berada di kanan atas. Lalu pilih servernya terlebih dahulu dan geser toggle untuk mengaktifkannya.
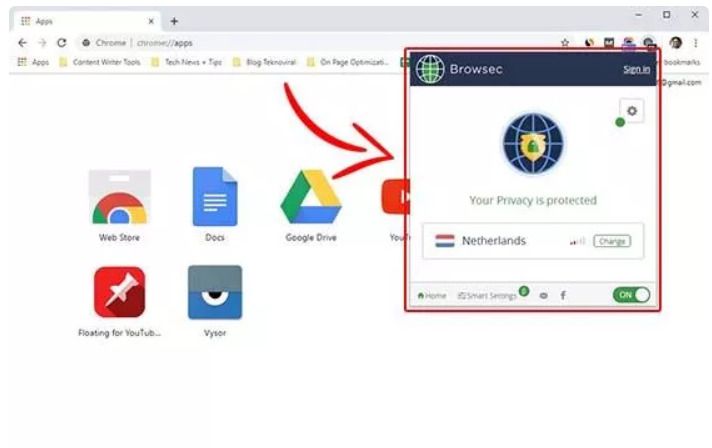
- Cara buka situs yang diblokir di Mozilla
Cara kedua di Mozilla yang bisa kamu gunakan add-ons secara gratis untuk mengakses situs yang diblokir. Jika sudah terbuka browser Mozilla Firefox, sekarang buka halaman Firefox Add-on dan pilih AnonymoX (https://addons.mozilla.org/id/firefox/addon/anonymox/). Setelah itu pilih Add to Firefox.
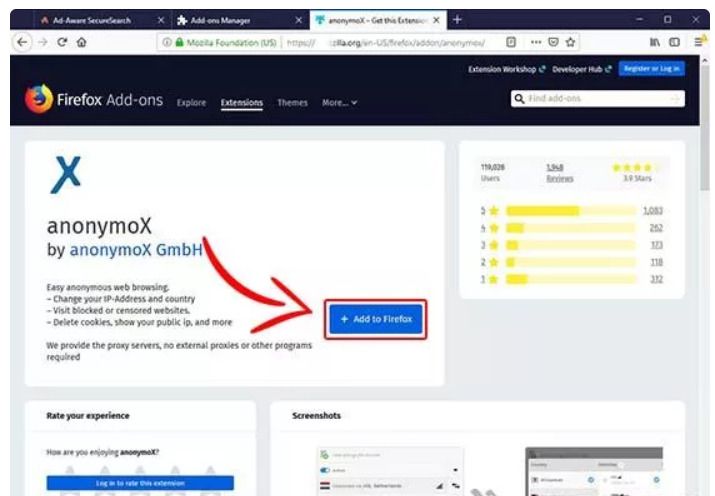
- Pasang Add ons di Mozilla Firefox
Jika ada muncul pop up untuk melakukan konfirmasi pemasang, klik pada Add untuk melanjutkan proses pemasangan.
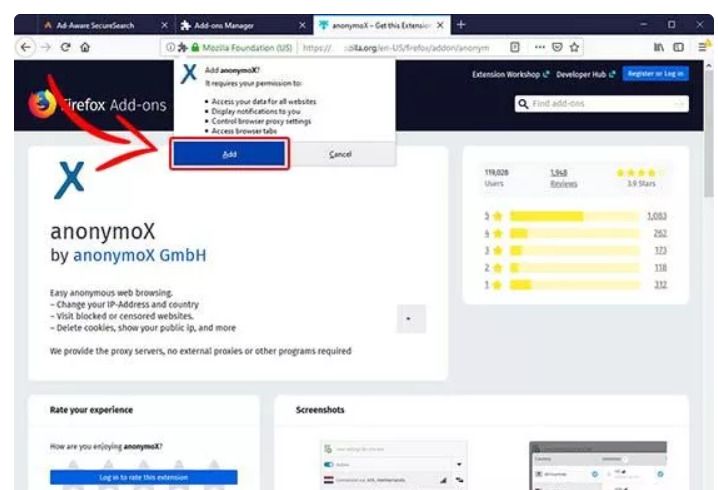
- Pilih server
Jika sudah terpasang, sekarang kamu sudah bisa mengakses AnonymoX di ikon sebelah kanan. Di sini kamu bisa memilih server dan geser toggle untuk mengaktifkan fitur VPN tersebut.
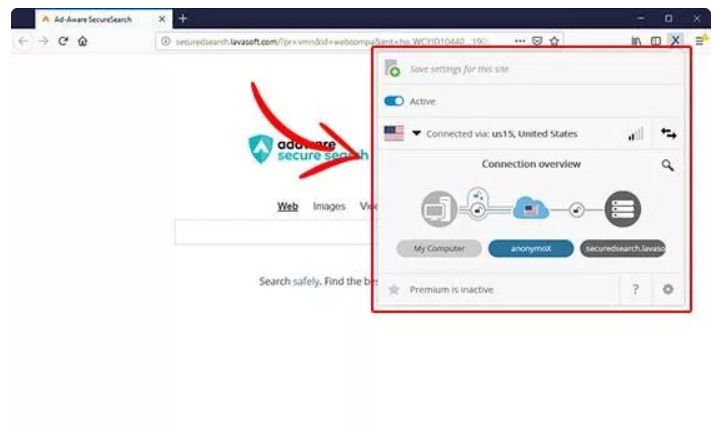
Cara yang sudah banyak digunakan oleh pengguna PC/laptop
Itulah cara buka situs yang diblokir di Google Chrome dan Mozilla Firefox dengan mudah tanpa harus install aplikasi pihak ketiga. Jika kamu punya cara lainnya, jangan lupa dibagikan melalui kolom komentar di bawah ini.
